
- #QUICKBOOKS DESKTOP PRO 2017 RECURRING TRANSACTIONS HOW TO#
- #QUICKBOOKS DESKTOP PRO 2017 RECURRING TRANSACTIONS PRO#
- #QUICKBOOKS DESKTOP PRO 2017 RECURRING TRANSACTIONS FREE#
#QUICKBOOKS DESKTOP PRO 2017 RECURRING TRANSACTIONS HOW TO#
After creating the “Group” item, click the “OK” button to save the item into the “Item List.” Instructions on How to Create Group Items in QuickBooks Desktop Pro: This lets you change the quantities, if needed. The items in a “Group” item always appear in the data entry view of sales forms. To print the items within the group in sales forms when this item is used, you must check the “Print items in group” checkbox to enable the display of the group’s items. Repeat this process of adding items and specifying quantities, until you have added all of the necessary items to the group. You can leave the “Qty” column blank to specify the quantity when you use the “Group” item within sales forms, if desired. To specify a quantity for that item, click into the adjacent “Qty” column. Then use the drop-down that appears to select the first item. To add the items to the group, click into the first available row underneath the “Item” column.
#QUICKBOOKS DESKTOP PRO 2017 RECURRING TRANSACTIONS PRO#
Create Group Items in QuickBooks Desktop Pro – Instructions: A picture of a user adding items to a Group item in QuickBooks Desktop Pro. Then enter the line item description of the group to display within sales forms into the “Description” field. Then enter a name for the group into the “Group Name/Number” box. In the “New Item” window, select “Group” from the “Type” drop-down menu. Before you can create Group items in QuickBooks Desktop Pro, you must first create all the items to add to the group within the Item List.Īfter creating the items to add to the group, you can create the group item by clicking the “Item” button in the lower-left corner of the Item List window. However, you can also show the component items, if you prefer. For instance, if you sold gravel by the ton and also assessed a service charge for the delivery, you could create both the gravel (a “non-inventory part”) and the service charge (an “other charge”), and then create a “Group” item (like “Gravel Delivery”) that consists of gravel and the delivery charge.ĭoing this lets you show a single line item in the invoice, instead of two separate line items. You can create Group items in QuickBooks Desktop Pro for items you may purchase individually but want to display as a single line item in a sales form. You can create Group items in QuickBooks Desktop Pro within the Item List. Intuit accepts no responsibility for the accuracy, legality, or content on these sites.Overview of How to Create Group Items in QuickBooks Desktop Pro: Intuit does not endorse or approve these products and services, or the opinions of these corporations or organizations or individuals. We provide third-party links as a convenience and for informational purposes only. Readers should verify statements before relying on them.
#QUICKBOOKS DESKTOP PRO 2017 RECURRING TRANSACTIONS FREE#
does not warrant that the material contained herein will continue to be accurate nor that it is completely free of errors when published.

Accordingly, the information provided should not be relied upon as a substitute for independent research. does not have any responsibility for updating or revising any information presented herein. No assurance is given that the information is comprehensive in its coverage or that it is suitable in dealing with a customer’s particular situation. Applicable laws may vary by state or locality. Additional information and exceptions may apply.
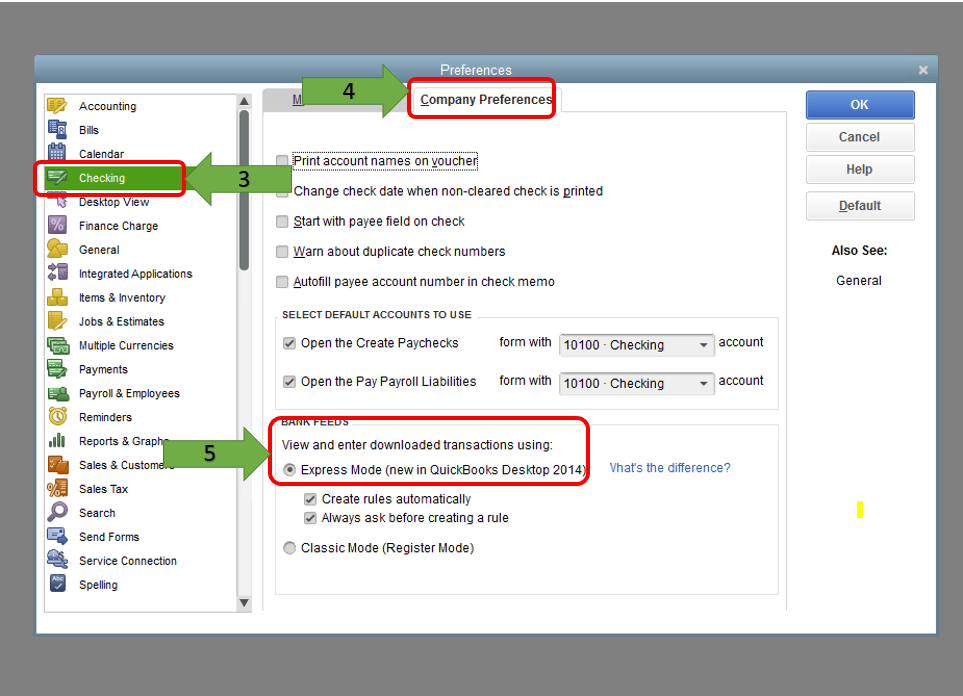
This content is for information purposes only and should not be considered legal, accounting, or tax advice, or a substitute for obtaining such advice specific to your business.


 0 kommentar(er)
0 kommentar(er)
